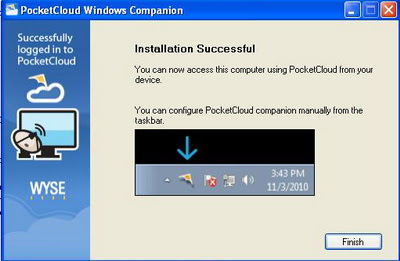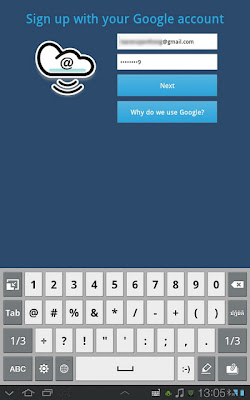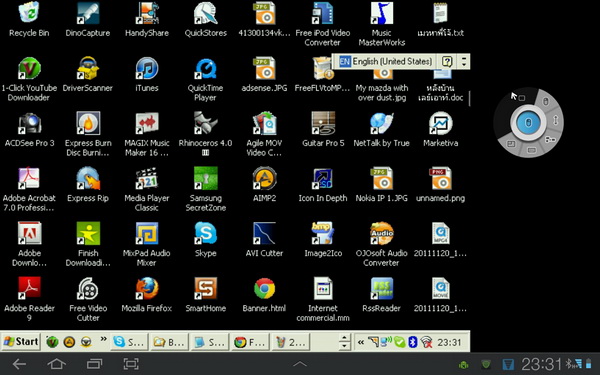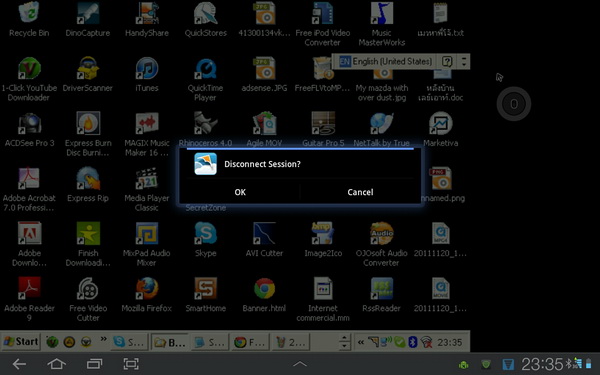Pocket cloud Remote อยู่ที่ไหน ก็เข้าคอมที่บ้านได้ [App Review]
Pocket Cloud Remote
เมื่อวันก่อน ในขณะที่กำลังค้นหาแอพอยู่เพลินๆ หาทั้งใน Google Play และตามเวปทั่วๆไป ก็ได้มาเห็นว่ามีแอพหนึ่งที่น่าสนใจทีเดียว แต่แอพนี้อาจจะเหมาะกับการใช้งานสำหรับบางคนเท่านั้นนะครับ แอพนี้ทำให้เราสามารถเข้าไปเอาข้อมูลในเครื่องคอมที่บ้าน หรือที่ทำงาน หรือสำนักงานร้านค้าของเรา สามารถดึงไฟล์หรือจัดการข้อมูลบนเครื่อง PC ได้จากทางหน้าจอมือถือหรือ tablet ของเราได้เลยครับ วันนี้ผมจะพาไปรู้จักกับ Pocket Cloud ครับ
หลายท่านคงจะเคยได้ยินเกี่ยวกับระบบ Cloud มาแล้วนะครับ คือการทำงาน, แชร์ไฟล์ หรือการดำเนินการต่างๆผ่านทางระบบอินเตอร์เน็ตมายัง Hardware หรือคอมพิวเตอร์ของเราที่ต่อกับระบบอินเตอร์เน็ต หรือว่าออนไลน์ไว้นั่นเอง
Pocket cloud เป็นแอพที่เราสามารถเข้ามาควบคุมเครื่อง PC ของเราได้ครับ ไม่ว่าจะอยู่ที่ไหนบนโลก ถ้าเราสามารถต่อเน็ตได้นะครับ แต่ก่อนที่เราจะไปใช้งานแอพนี้นั้น ขอให้ทุกท่านตรวจสอบก่อนว่า มีสิ่งเหล่านี้ครบถ้วนแล้วหรือไม่ครับ เพราะว่าเราต้องใช้สิ่งเหล่านี้ในการเข้าถึง
1. อุปกรณ์มือถือ หรือว่า Tablet
2. คอมพิวเตอร์ (จะ PC หรือ Notebook ก็ได้นะครับ ต้องเชื่อมต่ออินเตอร์เน็ตด้วยนะครับ)
3. Email Account ของ Google หรือ Gmail นั่นเองครับ
4. Software "Pocket Cloud Companion"
ที่จริงแล้วเนี่ย ข้อ 3 ไม่ต้องมีก็ได้ เพราะว่าในแอพสามารถระบุเป็น IP address และค่าต่างๆได้ แต่ไอ้ค่าต่างๆนี่แหละครับ ผมระบุไม่เป็น เพราะฉะนั้นวันนี้ที่จะ Review ให้ดูเนี่ย จะเป็นการควบคุมโดยการผ่าน account ของ Gmail นะครับ หลายคนอาจจะยังงงๆกันอยู่ ไปดูกันเลยดีกว่าครับ
ขั้นแรก, เราก็ไปพาเจ้าแอพตัวนี้มาอยู่ในเครื่องเราก่อนตามธรรมเนียม ลิงก์ด้านล่างนี้เลยครับ ตรงไปยัง Google Play ครับ
หรือว่าจะใช้บริการผ่านทาง QR code ก็ได้เลยนะครับ ตามรูปด้านล่างเลยครับ จะพาไปยัง Google Play เช่นกันจ้า
Pocket Cloud Remote
หลังจากได้แอพมาแล้ว ... มันยังไม่พอแค่นี้นะครับ ผมจะหยุดเนื้อหาของแอพไว้แค่นี้ก่อน แต่สิ่งที่เราต้องทำต่อไปคือ ที่คอมพิวเตอร์ของเรา ต้องมีคือ "Pocket Cloud Companion" ครับ ทำตามสเตปด้านล่างนี้เลยครับ
- ดาวน์โหลด Pocket Cloud Companion ได้ที่ https://appservices.wyse.com/pages/serviceandsupport/support/dlOraFW.asp?which=106&model=Wyse%20PocketCloud(Software%20Downloads)
เข้าไปที่เวปแล้ว หน้าตาเป็นแบบนี้นะครับ
จะมีให้้เราดาวน์โหลดอยู่ 2 อันนะครับ ให้เลือกอันที่เป็น Pocket Cloud Windows companion นะครับ ผมคิดว่าส่วนใหญ่น่าจะใช้ Windows นะ
หลังจากเราดาวน์โหลดลงคอมพิวเตอร์เราเสร็จเรียบร้อยแล้ว ก็ทำการ Install ได้เลยนะครับ
พอเสร็จแล้ว เราจะเห็นสัญลักษณ์รูปเครื่องบินกระดาษอยู่ที่ Task เมนูด้านล่างครับ ให้เราไป Double click ขึ้นมาครับ เราจะเห็นหน้าต่างแบบนี้
ถึงตรงนี้, เราก็กรอก Gmail address กับ Password ของเมล์เราลงไปครับ
ส่วนด้านล่างนั้น จะเป็น Computer name ของเครื่องที่เราต้องการรีโมท ในที่นี้, มันจะขึ้นให้อัติโนมัติครับ
เสร็จแล้วก็กด Apply ได้เลยครับ
ถัดไปเรามาดูอีกแถบครับ ที่มีชื่อว่า Advanced นะครับ กดเข้าไปหน้าตาก็จะเป็นเช่นนี้ละครับ
เป็นการตั้งการเชื่อมต่อ ว่าเราจะให้เชื่อมต่อเป็นแบบไหน Port อะไร ... ที่เห็นเนี่ยครับ มันตั้งมาแล้ว ดังนั้นไม่ต้องไปขยับปรับเปลี่ยนอะไรมันแล้วนะครับ สิ่งที่เราต้องทำคือ ให้กดที่ปุ่มคำว่า Run Diagnostics ครับ เราก็จะได้เห็นเลข IP Address ตามนี้ครับ
ให้สังเกตตัวเลข 2 บรรทัดล่างนะครับ ให้จดเลข IP Address ในแถวล่างไว้ก่อนนะครับ เพราะว่าจะใช้ตอนที่เราเข้าไปใช้แอพ Pocket Cloud นะครับ
ทีนี้มาดู Tab อันถัดไปกันครับ Folder Setting ครับ เป็นการตั้งค่าโฟลเดอร์ว่า เราจะอนุญาติให้โฟลเดอร์ไหนบ้างที่เราจะเข้าไปดำเนินการได้ครับ
ต้องการโฟลเดอร์ไหนเพิ่ม ก็กดที่โฟลเดอร์ที่มีเครื่องหมายบวกด้านล่างเลยครับ
เป็นอันว่าเสร็จสิ้นกระบวนการของทางฝั่งคอมพิวเตอร์ที่เราต้องการจะรีโมทแล้วนะครับ
ต่อไปเรามาดูทางด้านแอพ Pocket Cloud กันบ้างดีกว่าครับ เริ่มจากเปิดแอพมาหน้าแรก ก็จะเจอแบบนี้ครับ
แอพมันจะถามว่า เราได้ set up ไว้แล้วหรือไม่ ถ้ายัง, ก็กดอันบนได้เลยครับ ต่อไปก็จะเป็นหน้านี้ครับ
แอพจะให้เราเลือกระหว่างการเซ็ตอัพแบบ Sign in เข้า google mail account หรือว่าจะให้คอนโทรลแบบการตั้งค่า IP address อย่างที่ผมกล่าวไว้ข้างต้นว่า เราจะทำการคอนโทรลผ่านทาง Gmail account นะครับ ดังนั้นก็กดอันบนได้เลยครับ
ใส่ E-mail และ Password ได้เลยครับ เสร็จแล้วก็กด Next ครับ
ในขณะที่เราเข้าแอพอยู่นั้น เราต้องเปิดคอมพิวเตอร์ไว้ด้วยนะครับ จากนั้นแอพจะแจ้งให้เรา install Pocket Cloud companion ลงที่คอม ซึ่งเราได้ทำแล้วก่้อนหน้านี้ รอซักครู่ หน้าแอพจะเปลี่ยนไปเป็นแบบนี้ครับ
ตอนนี้เรายังไม่ได้ Add connection กับคอมของเรานะครับ ดังนั้น, เลือกที่เมนูด้านขวาบนที่เขียนว่า Add connection เลยครับ
ต่อไป, แอพก็จะถามเราว่า เราจะ connect แบบไหนดี ให้เลือกอันบนครับ RDP อันล่างเหมือนมันเป็นของ Mac กับ Linux นะ
เลือกแล้ว หน้าต่างนี้ก็จะขึ้นมาครับ
ให้กรอกตามนี้นะครับ
NickName : ชื่อเครื่องของเราครับ ตั้งชื่ออะไรก็ได้นะ แต่ทางที่ดีก็ตั้งให้เหมือนชื่อเครื่องเราเลยดีกว่า
Host Address : เลข IP address ที่ให้จดไว้ตอนแรกนะครับ ทำหายกันไปแล้วหรือยังเนี่ย
UserName กับ Password ก็ตามที่เครื่องคอมเราเซ็ตไว้ครับ ถ้าไม่มีก็ไม่ต้องใส่นะ
ส่วนที่เหลือนั้น, มันจะขึ้นมาเองครับ
หลังจากเซ็ตทุกอย่างเสร็จแล้ว ก็กด Done ด้านขวาบนครับ มันจะกลับมาหน้าแรกตามนี้ เราจะเห็นว่ามีลิสต์รายการคอมที่เรา set ไว้แล้วครับ
จากนั้น เมื่อเราพร้อมแล้ว ให้เรากด Connect ได้เลยครับ ใช้เวลาแปปนึงก็จะเห็นหน้า Desktop ของคอมเราที่อยู่ห่างไกลออกไป มาปรากฏบนหน้าจอมือถือหรือ Tablet เราครับ ของผมเนี่ย ต้องใส่พาสเวิร์ดอีกรอบนึง ไม่รู้เป็นอะไรนะ
สังเกตนะครับ เมาส์เท่มากๆ มีทั้งคลิกซ้าย หรือว่าปุ่มคีย์บอร์ด หรือแม้แต่สไสด์เลื่อนขึ้นลง ผมไม่ขออธิบายนะครับ เพราะว่ามันจะยาวมากๆ หมายถึง Review นี้มันจะยาวมากมายก่ายกองครับ ลองใช้ดูละกันครับ
หลังจากใส่พาสเวิร์ดแล้ว ก็เข้าไปครับ ก็จะเห็นหน้า Desktop ซักที
ทีนี้ อยากทำอะไรก็ทำเลยครับ แบบว่าคุณอยู่ต่างประเทศ คุณอยู่นอกออฟฟิศ คุณลางาน หรืออะไรก็แล้วแต่ที่ไม่ได้อยู่ที่หน้าจอคอม เราก็สามารถเข้าถึงคอมของเราได้ครับ
ถ้าเราต้องการจะ Disconnect เครื่องคอมเรา ก็ให้กด Back ครับ เราก็ Disconnect ได้แล้วครับ
เวอร์ชั่นฟรีจะคอนโทรลคอมพิวเตอร์ได้แค่เครื่องเดียวนะครับ แต่ถ้าเวอร์ชั่น Pro จะคอนโทรลกี่เครื่องก็ได้ครับ สำหรับผู้ที่สนใจ ลองโหลดมาใช้งานได้นะครับ หวังว่าจะเป็นประโยชน์ต่อทุกท่านนะครับ